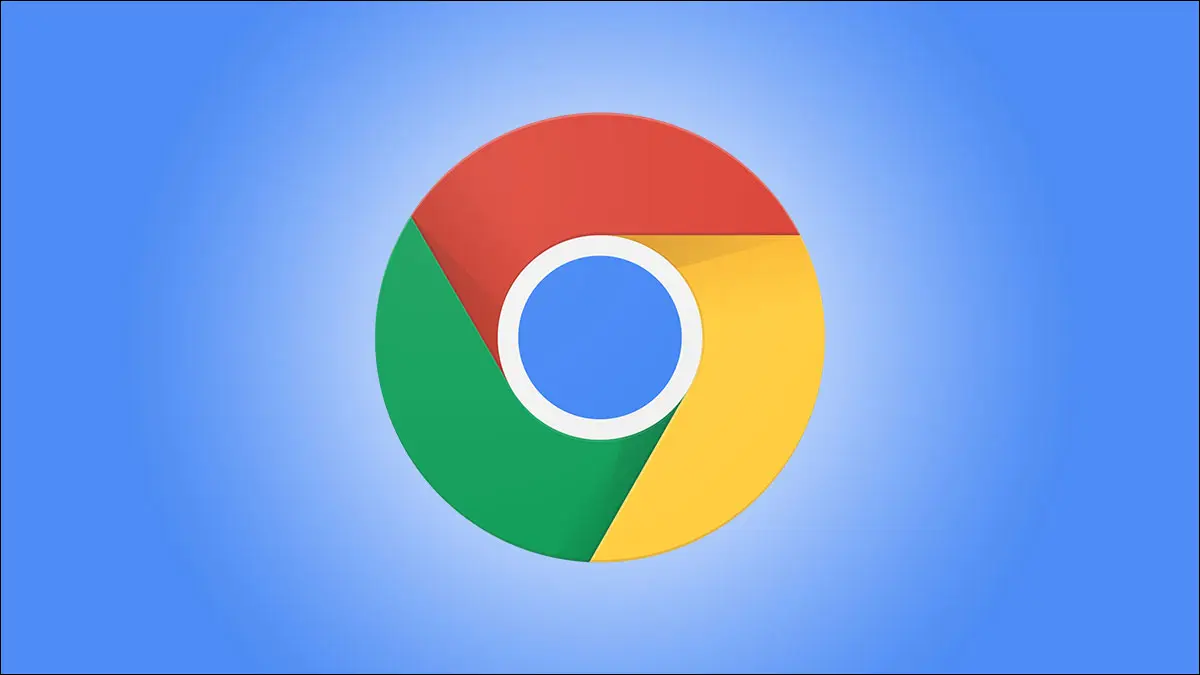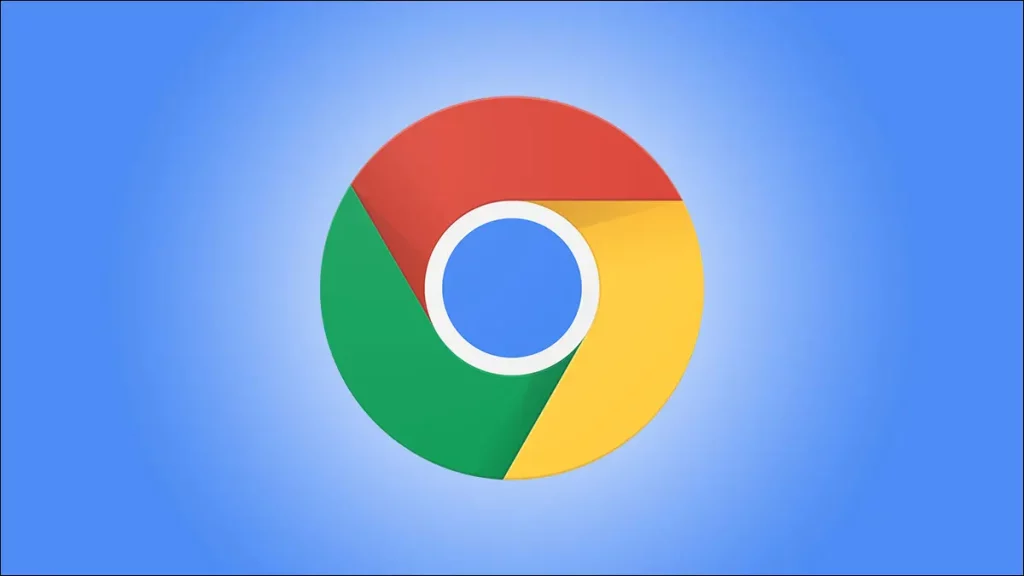The preamble to Google Chrome Flags: When it comes to web browsers, Google Chrome is one of the most popular browsers in the world with over three billion users on the platform. This number includes downloads for Windows PC browsers, iOS devices, and Android phones and tablets. For those who are unaware, Chrome is a product of Google, which also owns undoubtedly the most popular search engine and the Android operating system. One of the reasons why the Chrome browser is popular is because of the gigantic feature set and seamless experience it offers in a cross-platform cloud ecosystem. Like, your history and browsing will be synced in both, your Android device and Windows device. Similarly, your form data, bookmarks, saved passwords, etc will be synced across platforms and their respective devices.
If you are a hardcore Google Chrome user, you might have heard or seen the “Chrome flag” at least once in your lifespan. In this guide, we will dig deeper into different Chrome flags. We will also talk about the procedure to enable them on your phone and PCs’ Chrome. If you are a techie or a geek, the moment you learn about the Chrome flags and their features, you’ll be super excited to try this out on your device. We have listed down some of the best Google Chrome flags that are available for you to try on your PC or even on your smartphones. But before we begin with the list of the best Chrome flags, it is important to learn about these Chrome flags. So, what exactly are Google Chrome’s Chrome flags?
What are Chrome Flags?
Chrome flags are experimental features in Chrome, which allows you to test features before they’re added to Chrome. These flags enable access to the Beta stage features for any user. In case you are interested, you can also give feedback to the Chrome development team regarding bugs and improvements. So, if you want to become an early bird for Chrome’s upcoming features, you can access these Chrome flags by typing a specific keyword in the Google search bar. Once you are on the flags page, you will see a bunch of options listed below. This list is going to be a never-ending one so be ready for it.
These features usually fall under a closed protocol. This means that these are the internal versions or are being tested in Beta/ Dev/ Canary channels of the browser for a stable rollout. Features like the very popular Dark Mode are still not part of the stable version of Google Chrome yet, but you can enable it with the help of Chrome Flags. Other flags can change or tweak the UI and some flags make Under The Hood changes, which won’t be visually noticeable. The experimental flag features can be used on Chrome browsers running on platforms like Windows, Linux, Chrome OS, Mac OS, Android, and Fuchsia. Now that you’ve learned what a Chrome flag is, let’s take a look at how you can enable them on your device.
How to Enable Google Chrome Flags
- Open the Google Chrome browser on a PC or a smartphone.
- Type “chrome://flags” on Chrome’s address bar just like you enter the link of a website.
- Hit Enter.
- Once you hit the enter button, you will get a list of available Experiments (features).
- Each feature will have a title, a description, and an option for a drop-down menu with Default, Enable and Disable toggle options.
- Scroll through the list of features (Under the Available section).
- Click on the drop-down and select “Enable” if you’d like to enable and test a particular feature.
Once you have enabled a Chrome Flag, you will have to click on the Relaunch option at the bottom of your screen to activate that particular feature on Chrome. This will restart Google Chrome bringing new changes into effect.
How to Disable Google Chrome Flags
- Open the Google Chrome browser on a PC or smartphone.
- Type “chrome://flags” on Chrome’s search bar.
- Hit Enter.
- Once you hit the enter button, you will get a list of available Experiments (features).
- The features that you’ve enabled will be at the top of the list.
- Select the “Disable” option from the drop-down menu for features you don’t want to use anymore.
In case you don’t get the list of enabled Chrome flags at the very top, you can scroll down and search for that particular flag and disable it. It is an extra effort but it can do the task.
While it is fun and exciting to test out new features before an average user on Google Chrome using the flags, these features can sometimes be buggy or create issues as they’re not completely stable yet. At times, they can also crash your browser. In case you encounter any of these issues, you can click on the “Reset all” option. You can find it on the Chrome Flags experiment homepage. If even that doesn’t help, it is advisable to reinstall the Google Chrome browser on your respective smartphone or PC.
Now that we know what a Chrome flag is and how to enable and disable them, let’s take a look at some of the best flags you can use to elevate your Google Chrome experience.
Best Chrome Flags Available to Try
Several Chrome flags come in handy for nerdy users like us regularly. Here we have listed some of the best Chrome flags that we think will enhance the user experience of your day-to-day browsing on the Google Chrome browser. Now, before we move on to the list of these Chrome flags it is important to know that these flags are compatible with both PCs and smartphones. We will mention the compatibility of the Chrome flags in their description along with keywords to search and the URL which you can simply paste and get the flag instantly. We have handpicked the finest 12 Chrome flags that we have personally tried and tested and can recommend to others. Let’s take an in-depth look at all these Chrome flags.
Auto Dark Mode for Web Contents
Many users prefer using dark mode on their phones, I am one of them. While Google is expected to roll out this feature in a stable release in the coming months, you can enable Dark Mode with the help of this Chrome flag. This will automatically render all the content displayed on the web in dark mode including the ones that don’t support a native dark mode. It is also worth noting that since Dark mode is force-enabled on some websites, the content might not be visible at times. It happens due to the compatibility issue of a website with a forced action of your browser.
Supported platforms: Windows, Linux, Chrome OS, Android, Fuchsia, Mac, Android
URL to enable this flag: chrome://flags/#enable-force-dark
Smooth Scrolling
If you are not satisfied with the scrolling feedback on your Chrome browser, you can enable this Chrome flag for smoother and better scrolling feedback. This feature allows the page to animate the motion of scrolling smoothly when scrolling page content. It is a very handy feature for Android users as smooth scrolling feels way better when there’s an involvement of touchscreen input. However, this Chrome flag is available for other platforms as well.
Supported platforms: Windows, Linux, Chrome OS, Android, Fuchsia
URL to enable this flag: chrome://flags/#smooth-scrolling
Touch UI Layout
Before we move forward, it should be noted that this flag is only supported for Laptops and Chromebooks equipped with a touchscreen. This Chrome flag is for those who prefer to use Chrome’s touch screen usability on Android and iPhones. This flag allows you to enable a Touchscreen style UI layout for laptops and Chromebooks with touchscreen support. This feature will make the overall user experience of the Google Chrome web browser more interactive and intuitive even on a conventional machine.
Supported platforms: Windows, Linux, Chrome OS, Android, Fuchsia, Mac
URL to enable this flag: chrome://flags/#top-chrome-touch-ui
Experimental QUIC Protocol
QUIC is Google’s general-purpose network protocol. This one reduces latency and speeds up the browsing experience in Google Chrome. Once you enable this feature, your browsing speed will go up on sites that are well optimized.
Supported platforms: Windows, Linux, Chrome OS, Android, Fuchsia, Mac, Android
URL to enable this flag: chrome://flags/#enable-quic
GPU Rasterization
If your device is packed with a dedicated GPU, this feature will help you speed up and improve the overall performance of the Google Chrome browser. Enabling this feature will take some load off the CPU and will shift that load on the GPU. This will eventually divide the CPU load and improve the efficiency of Chrome’s performance. In simple terms, this will use GPU to rasterize the majority of web content.
Supported platforms: Windows, Linux, Chrome OS, Android, Fuchsia, Mac, Android
URL to enable this flag: chrome://flags/#enable-gpu-rasterizatio
Enable Reader Mode
For those who consume a lot of readable content on the internet in the form of e-books, websites, or blogs, enabling this reader mode flag will display a simplified web page of the same. With this Chrome flag, you will automatically move away from ads, videos, and other disruptive content. This makes your browsing and reading more focused and purposeful.
Supported platforms: Windows, Linux, Chrome OS, Android, Fuchsia, Mac
URL to enable this flag: chrome://flags/#enable-reader-mode
Pull-to-refresh gesture
Chrome users on Android and iOS are habitual to swiping down to refresh or pull to refresh gestures. It is a nifty feature that’s extremely helpful and saves time on smartphones. In case you have a touchscreen-enabled laptop, you can enable this Chrome flag and enjoy the pull to refresh gesture on your touchscreen laptop or Chromebook.
Supported platforms: Windows, Linux, Chrome OS, Android, Fuchsia
URL to enable this flag: chrome://flags/#pull-to-refresh
Parallel Downloading Chrome Flag
Personally, it is my favorite Chrome flag. Enabling this Chrome flag can accelerate your download speed up to download speeds of files. This flag creates multiple connections and thus downloads the file faster. The result is not day and night but it is noticeable.
Supported platforms: Windows, Linux, Chrome OS, Android, Fuchsia, Mac, Android
URL to enable this flag: chrome://flags/#enable-parallel-downloading
Show Autofill Predictions
Filling a form can be painful at times on browsers, I hate it. This is where the autofill predictions Chrome flag comes to save your day. Once enabled, Google will autofill information in the form. It annotates web forms with Autofill field type predictions as placeholder text.
Supported platforms: Windows, Linux, Chrome OS, Android, Fuchsia, Mac, Android
URL to enable this flag: chrome://flags/#show-autofill-type-predictions
Password Import
In case you are switching from any other browser to Google Chrome, this flag allows you to import passwords from other browsers to Chrome. It is a very handy feature as a lot of times users get stuck on a web browser unwantedly just because they are unable to import/export this crucial data.
Supported platforms: Windows, Linux, Chrome OS, Android, Fuchsia, Mac, Android
URL to enable this flag: chrome://flags/#password-import
Global media controls control Cast start/stop
Enabling this Chrome flag allows global media controls to take control whenever there is an active Cast session. It takes control whenever a cast is started or stopped instead of relying on the Cast dialogue.
Supported platforms: Mac, Windows, Linux, Fuchsia
URL to enable this flag: chrome://flags/#global-media-controls-cast-start-stop
Global Media Controls Modern UI
This Chrome flag brings a redesigned version of the Global Media Controls UI. It is more of a cosmetic flag. To use this feature, you have to enable the #global-media-controls first.
Supported platforms: Mac, Windows, Linux, Chrome OS, Fuchsia
URL to enable this flag: chrome://flags/#global-media-controls-modern-ui
These are the best Chrome flags you can use to enhance your browsing experience in the Google Chrome web browser. Do let us know which flag is your favorite and why.
(FAQ): Frequently Asked Questions About Google Chrome Flags
Is it safe to use Chrome flags on the Google Chrome web browser?
It is safe to use these flags on your Google Chrome. However, these features are not in their stable state, therefore, they can make you face some issues like occasional app crashes, lagging, and sometimes not displaying the content of the web page, and more.
What to do if my Google Chrome is behaving abnormally?
In case you encounter any huge issues, you can reset all the active flags at once. You can find the reset option on the Chrome Flags experiment homepage. If resetting all the flags doesn't work out for you, it is recommended to reinstall the Chrome web browser on your device.
Can using the Google Chrome flags infect my device with a virus?
No, it has nothing to do with viruses. These flags are official and 100% safe to use.
Can I disable a Chrome flag once it is enabled?
Yes, you can disable the flags after enabling them. Follow the procedure mentioned above to disable the specific Chrome flags from your Google Chrome browser.